How to Uninstall Python on Mac 101? Best Technique


How to Uninstall Python on Mac?
How to Uninstall Python on Mac: Navigating the process of uninstalling Python on your Mac may seem daunting at first, but fear not. We’re here to guide you through every step of the way, ensuring a smooth and hassle-free experience. Whether you’re a seasoned developer or a newcomer to the world of Python, our comprehensive walkthrough will empower you to take control of your system and remove Python with confidence.
Perhaps you’re looking to streamline your development environment by removing unnecessary software, or maybe you’re transitioning to a different version of Python. Whatever your reasons may be, rest assured that by following our guide, you’ll be equipped to tackle Python removal with ease.
Throughout this journey, we’ll address common concerns and provide expert tips to help you navigate potential pitfalls. From backing up your Python projects and settings to using the official uninstaller tool, we’ll cover everything you need to know to ensure a successful uninstallation.
So, if you’re ready to reclaim disk space, streamline your system, or simply bid farewell to Python on your Mac, join us as we embark on this journey together. With our guidance, you’ll be well on your way to a clean and efficient computing experience. Let’s dive in and get started!
Before We Begin:
Before we proceed further, it’s essential to clarify a crucial point: macOS comes pre-installed with Python. This system version of Python is integral to various system functions, and tampering with it can potentially disrupt core functionalities of your operating system. Therefore, it’s paramount to exercise caution and refrain from removing the system version of Python.
The scope of this guide is specifically geared towards uninstalling additional Python versions that you may have installed yourself. These additional installations often come from sources such as the official Python website or package managers like Homebrew. By targeting these additional installations, you can safely remove them without affecting the integrity of your macOS system.
Understanding this distinction is critical to ensuring that you proceed with the uninstallation process confidently and without inadvertently causing harm to your system. With this clarity in mind, let’s continue our journey towards safely removing Python from your Mac, focusing on non-system installations and preserving the stability and functionality of your operating system.
Uninstallation Methods:
When it comes to uninstalling Python from your Mac, you have a couple of options at your disposal. The first method involves using the Finder, which provides a graphical interface for navigating your system and managing applications. This approach is ideal for users who prefer a more visual and intuitive approach to software management.
Alternatively, you can opt for the Terminal app, which offers a command-line interface for interacting with your Mac’s file system and executing commands. While this method may seem intimidating to some users, it offers a higher level of control and flexibility, making it a preferred choice for those comfortable with command-line operations.
Whichever method you choose, rest assured that both are equally effective for uninstalling Python from your Mac. Whether you’re a novice user looking for simplicity or a seasoned pro seeking greater control, we’ve got you covered. So, let’s dive into each method in more detail and walk you through the steps to uninstall Python from your Mac with ease.
How to Uninstall Python on Mac Method 1: Using Finder
Quit Python Applications: Ensure any running Python applications are closed. Check the Dock and Activity Monitor for any lingering processes.
Navigate to Applications: Open Finder and navigate to the “Applications” folder.
Locate and Delete Python: Identify the folder containing your Python installation (e.g., “Python 3.x”). Drag this folder to the Trash. Empty the Trash: Right-click the Trash icon and select “Empty Trash” to permanently remove the Python files.
How to Uninstall Python on Mac, Method 2: Using Terminal
Open Terminal: Launch the “Terminal” application, located in “Applications” > “Utilities”.
Identify Python Location: Use the following command to find the installation path of your desired Python version:
Bash
which python3
Use code with caution.
Replace “python3” with “python” if you’re working with Python 2.
The output will display the path to the Python executable.
Remove Application Folder (Optional): If the path points to an application folder within /Applications, you can remove it using the following command:
Bash
sudo rm -rf /path/to/python/application/folder
Use code with caution.
Replace /path/to/python/application/folder with the actual path displayed in step 2. Be cautious as this command permanently deletes the folder and its contents.
Remove Framework Directory: Use the following command to remove the Python framework directory:
Bash
sudo rm -rf /Library/Frameworks/Python.framework/Versions/[version number]
Use code with caution.
Replace [version number] with the actual version number displayed in step 2. Exercise extreme caution as this command permanently deletes the framework directory and its contents.
Remove Symbolic Links (Optional): If the which python3 command displayed a path outside /Applications, locate any symbolic links pointing to the Python executable using the following command:
Bash
sudo find /usr/local -name ‘python*’ -type l
Use code with caution.
This command will list symbolic links related to Python. You can then remove them individually using the following command structure:
Bash
sudo rm /path/to/symbolic/link
Use code with caution.
Replace /path/to/symbolic/link with the actual path displayed in the previous command output. Be very careful as deleting incorrect symbolic links could affect other applications.
Verification:
Once you’ve completed the chosen method, verify that Python has been uninstalled by trying to run the python or python3 command in the Terminal. If it’s uninstalled correctly, you should receive a message indicating the command is not found.
Additional Tips:
Back up important files: Before proceeding, ensure you have backed up any files or projects that rely on Python.
Use caution with Terminal commands: Double-check all paths and commands before executing them in the Terminal to avoid unintended consequences.
Consider using virtual environments: If you manage multiple Python versions for different projects, using virtual environments is a recommended practice to isolate project dependencies and avoid conflicts.
By following these steps and considering the additional tips, you can uninstall Python on Mac safely and effectively. If you encounter any difficulties or have further questions, feel free to consult the official Python documentation or seek help from experienced users.
Do you want to learn Python? My Python course on udemy is the most popular, highest rated and will give you a comprehensive Python learning experience. 1500 students has already enrolled since it’s launch in 2023! and learning Python flawlessly! Click on the button below and enroll today.

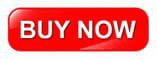
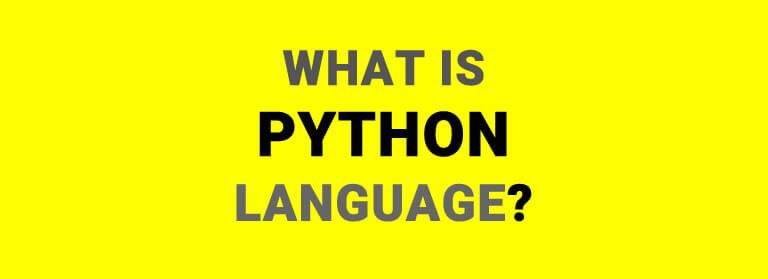
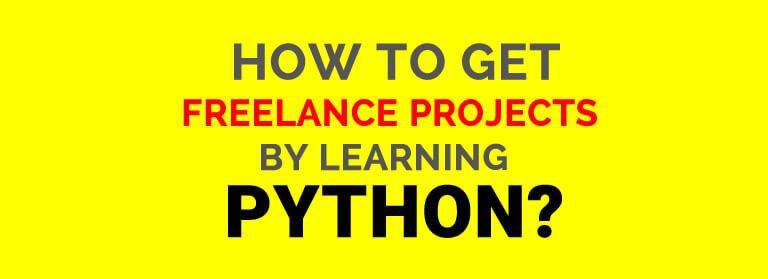
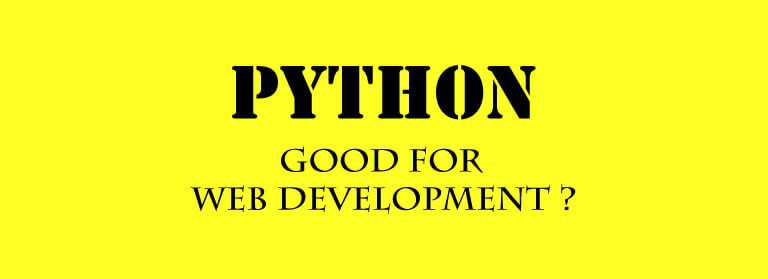

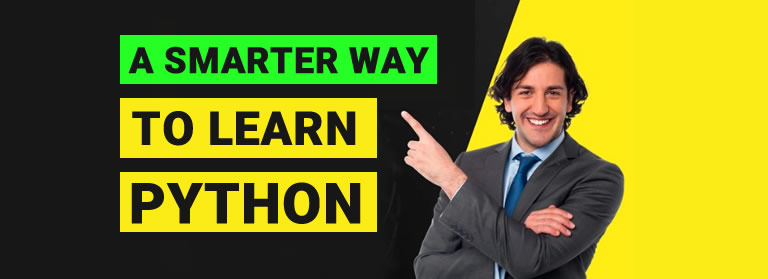
Responses